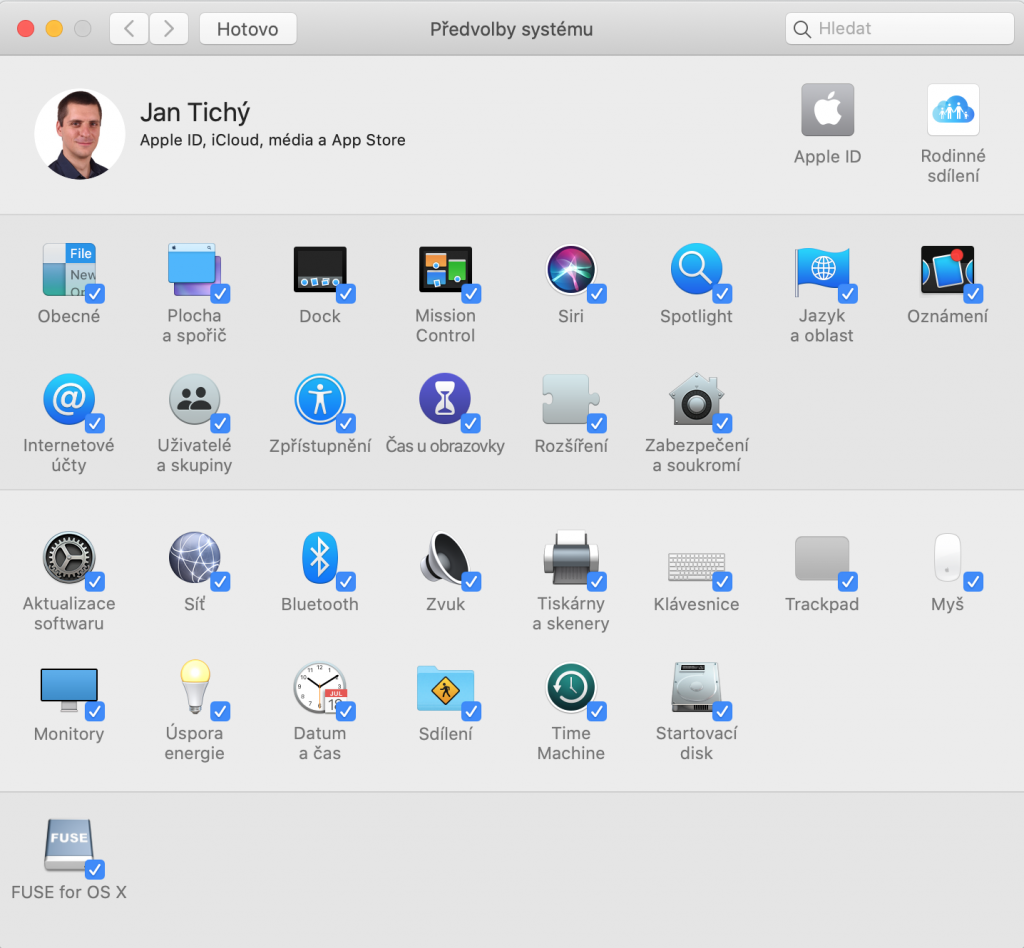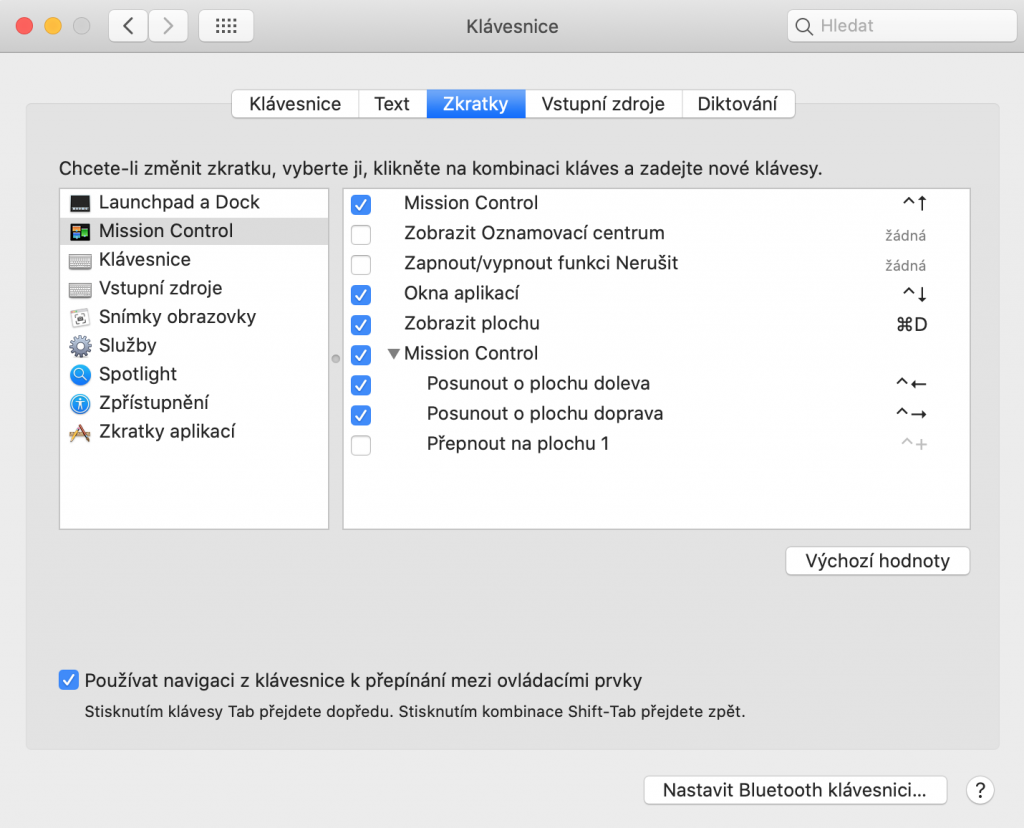Složka Stahování je standardně uložená v domovském adresáři uživatele. Což má ale několik nevýhod, mimo jiné se pak nesynchronizuje a nezálohuje na iCloud Drive.
Dá se přesunout, třeba do Dokumentů. Musí se to ale udělat šikovně a nesmí se zapomenout na pár důležitých věcí. Budu to ukazovat na příkazech v Terminálu, protože to je nejpřímočařejší.
Nejdřív si vytvořte novou složku Stahování. Pokud máte počítač česky, nazvěte ji rovnou hned česky:
mkdir ~/Documents/StahováníPřesuňte do ní celý obsah dosavadní systémové složky Downloads:
mv ~/Downloads ~/Documents/StahováníSmažte dosavadní složku Downloads. Protože systému saháte na citlivé místo, musíte to spustit přes sudo a bude se od vás při tom chtít administrátorské heslo:
sudo rm -rf ~/Downloads/Hodně aplikací ale na původním místě i nadále bude tuhle složku očekávat. Podstrčte jim tam proto symlink vedoucí do nového umístění:
ln -s ~/Documents/Stahování ~/DownloadsNakonec je vhodné na několika místech uklidit:
- Přidejte odkaz na nové
Stahovánído levého menu ve Finderu. - Aktualizujte cíl ikony
Stahovánív docku vedle koše. - Změňte cíl pro ukládání souborů alespoň v nejčastějších aplikacích, které používáte, například v Safari, Chrome nebo screenshotovači.